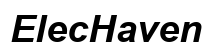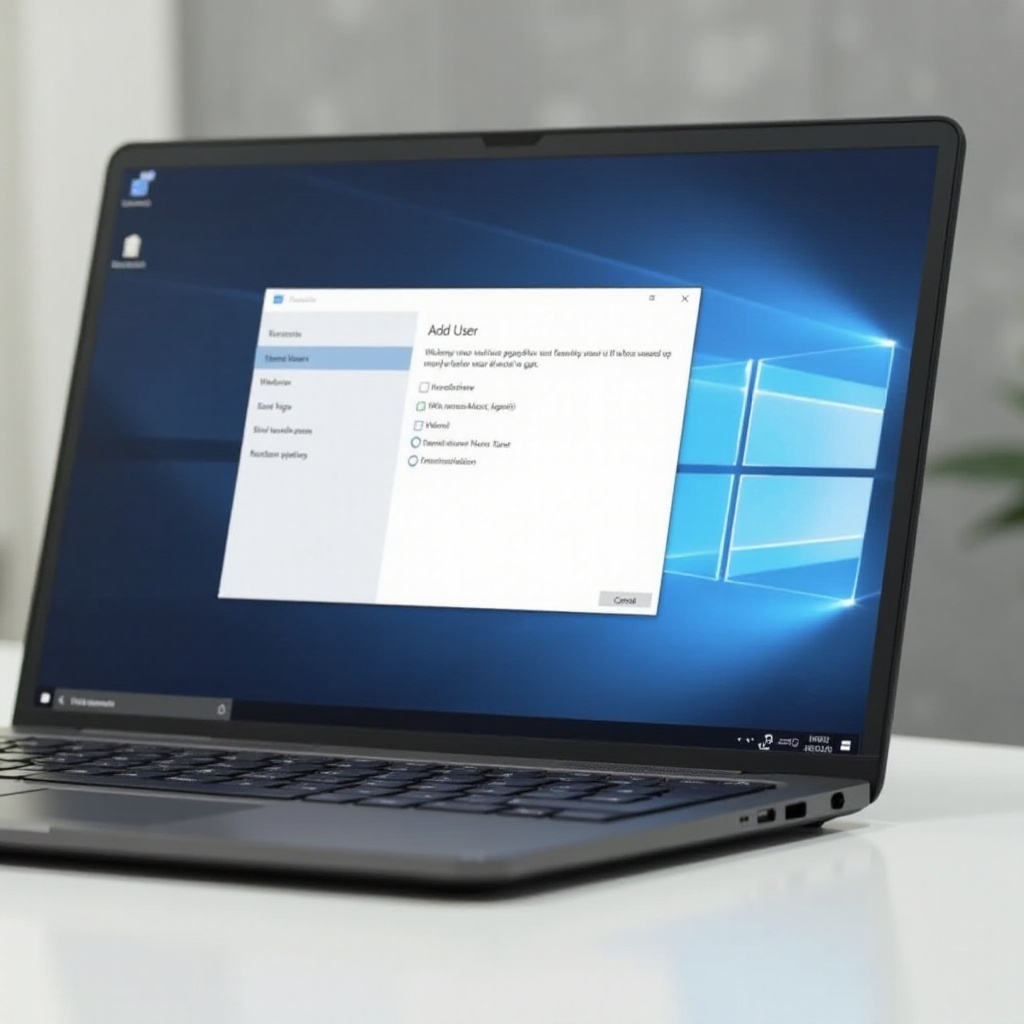How to Copy an Embedded Link on Chromebook
Introduction
Copying an embedded link on a Chromebook can sometimes be tricky if you’re unfamiliar with the process. Whether you’re a student, professional, or simply exploring the vast ocean of the internet, knowing how to effectively copy embedded links can save you time and effort. This guide explains the steps, addresses common problems, and provides useful tips and tools. Let’s dive into the essentials of copying embedded links on your Chromebook.
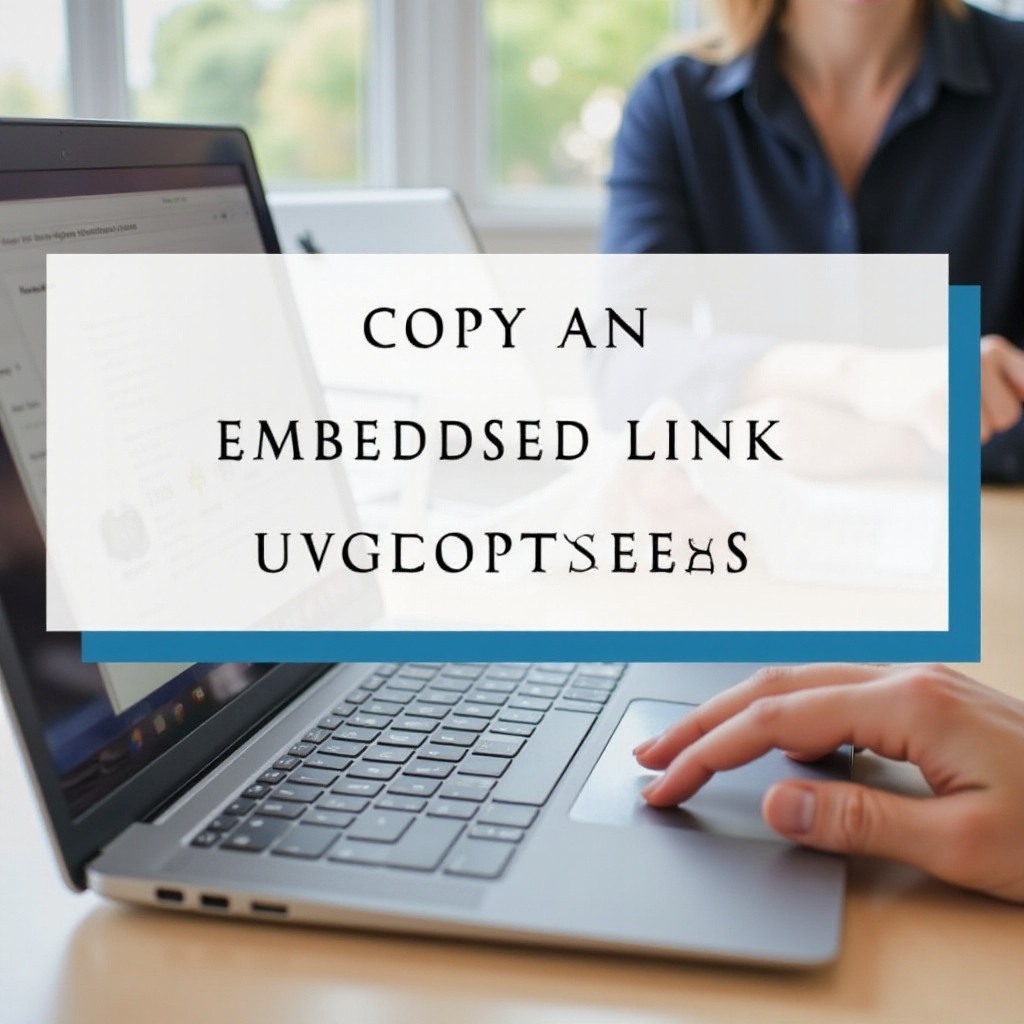
What is an Embedded Link?
An embedded link is a hyperlink integrated within a web page, document, or any digital content, appearing as text, an image, or other clickable elements. These links blend seamlessly with the content and can lead to external web pages, files, or other resources.
Understanding embedded links is crucial as they are commonly used for source citations, additional reading materials, references, and convenient navigation. This seamless integration ensures a smoother browsing experience, directing users to relevant and additional information without interrupting the content flow.
Why Copying Embedded Links is Useful
Copying embedded links offers several practical benefits, making your digital interaction more efficient and effective:
- Ease of Sharing Information: Quickly distribute specific pieces of content or resources integrated within digital documents or webpages.
- Efficient Research: In academic or professional research, copying and organizing embedded links can streamline source and reference gathering.
- Seamless Workflow: For students using Google Docs or Slides, copying embedded links helps share resources with peers or instructors, enhancing collaboration.
By understanding and mastering the art of copying embedded links, your digital operations can become smoother and more organized.
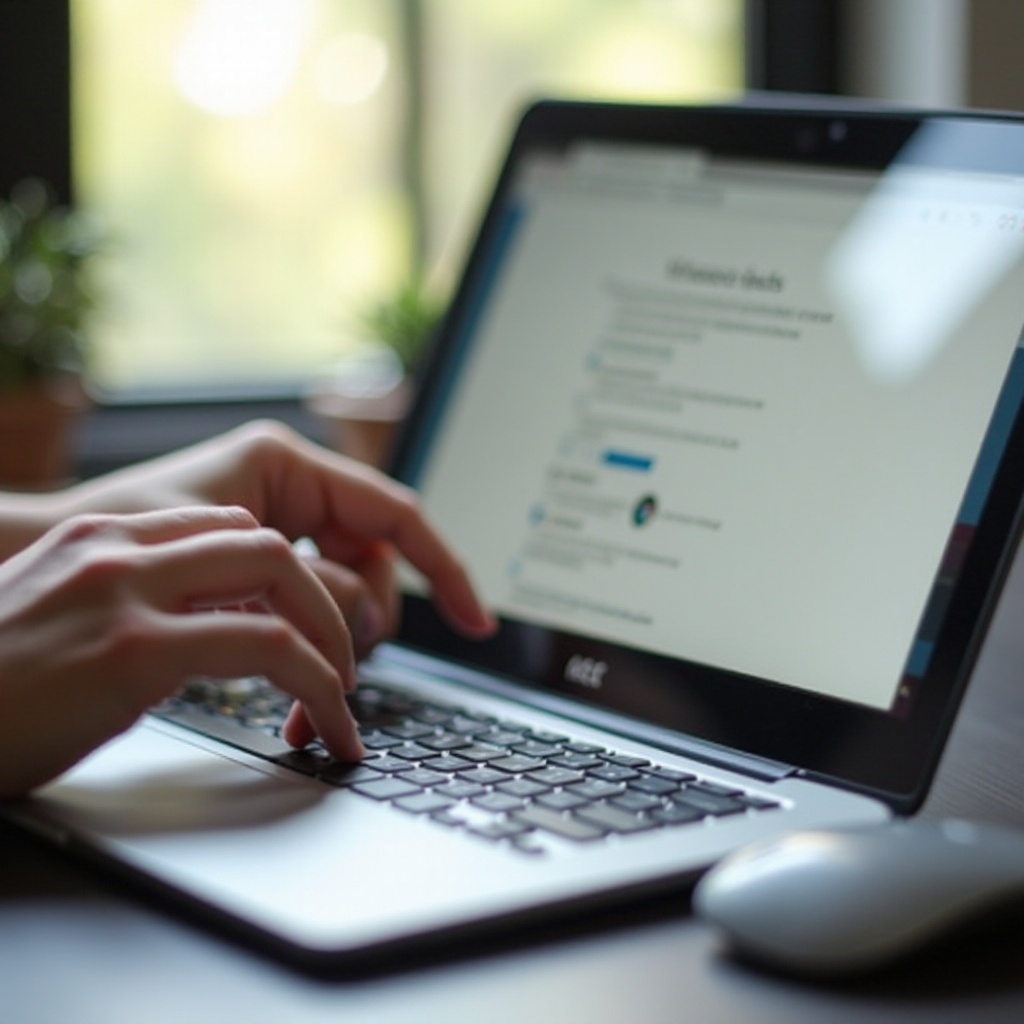
Step-by-Step Guide on Copying Embedded Links
Copying from Web Pages
- Locate the Embedded Link:
- Hover your cursor over the link to identify it.
- Standard Copy Method:
- Right-click on the link.
- Select ‘Copy link address’ from the context menu.
- Paste the Copied Link:
- Go to the desired location (document, email, etc.).
- Use the keyboard shortcut
Ctrl + Vto paste the link.
Copying from Google Docs and Slides
- Access the Document:
- Open your Google Docs or Slides where the link is embedded.
- Select the Link:
- Click on the hyperlinked text or image within the document.
- A small box with the link and options will appear.
- Copy the Link:
- Click the ‘Copy’ button beside the URL in the small box.
Using Right-Click Method
- Right-Click Context Menu:
- Right-click directly on an embedded link within a webpage or document.
- Select the ‘Copy link address’ option from the right-click context menu.
Utilizing Keyboard Shortcuts
- Highlight the Link:
- Click and drag your pointer over the link text to highlight it.
- Copy Shortcut:
- Press
Ctrl + Cto copy the link. - Navigate to the target document or location.
- Press
Ctrl + Vto paste the copied link.
Troubleshooting Common Copy Issues
Sometimes, copying embedded links doesn’t go smoothly. Here are solutions to common problems:
Issue: The link isn’t copying correctly.
– Solution: Ensure the entire link is highlighted or use the right-click method.
Issue: The ‘Copy link address’ option is disabled.
– Solution: Try using the keyboard shortcut Ctrl + C, or refresh the page and retry.
Issue: The link acts as plain text when pasted.
– Solution: Double-check the platform you’re pasting into supports hyperlinks (some text editors might display only the text).
Advanced Tips and Chrome Extensions
Advanced Tips:
1. Use Bookmark Managers:
– Organize copied links efficiently using the built-in Chrome Bookmark Manager.
2. Regular Updates:
– Ensure your Chrome browser is updated. Updates often resolve bugs or add new features.
Chrome Extensions:
1. Link Grabber: Helps collect all links from a webpage for easier management.
2. Copy All URLs: Quickly copy and paste multiple URLs into or from the clipboard.
These tools and advanced tips can significantly enhance your efficiency in handling embedded links on your Chromebook.
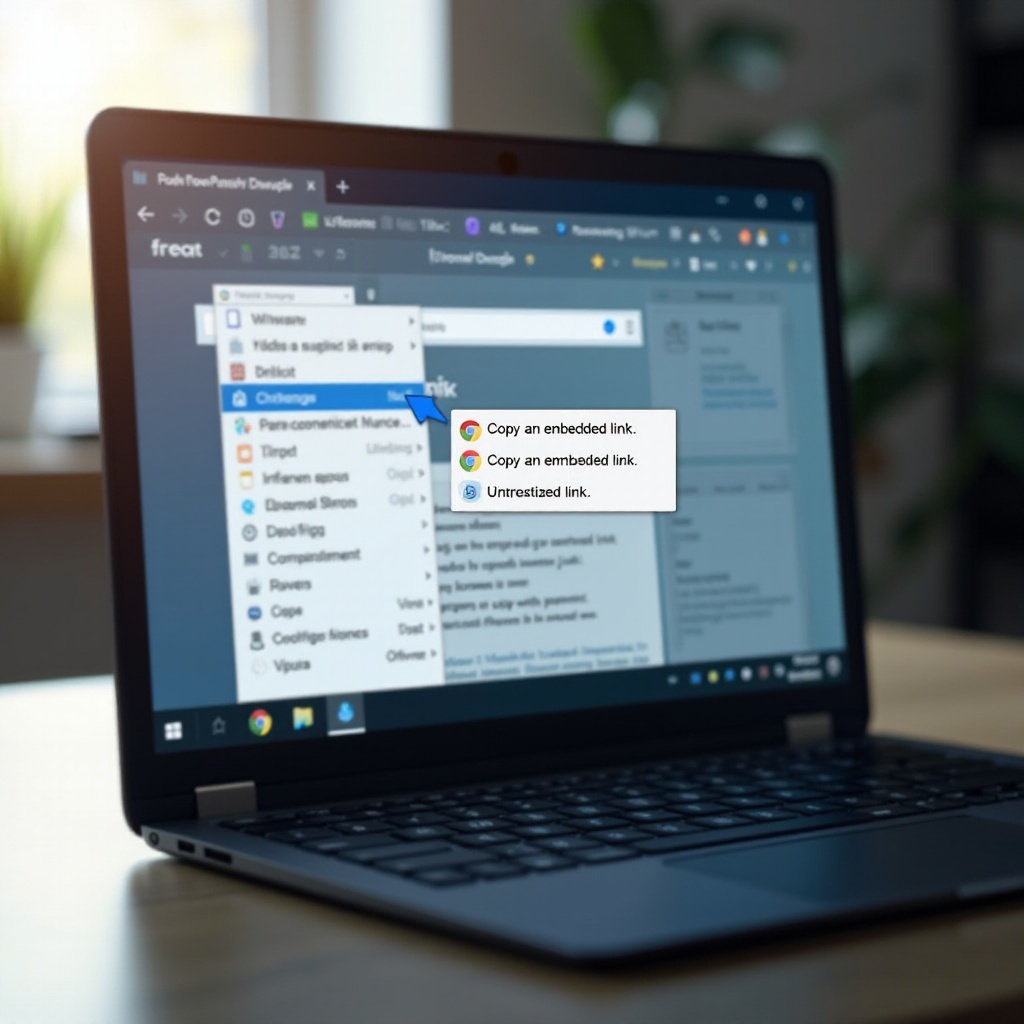
Conclusion
Mastering how to copy embedded links on a Chromebook is essential for effortless digital interaction. With this step-by-step guide and troubleshooting tips, you can navigate through any challenges swiftly. Utilize advanced tips and Chrome extensions for a seamless experience, ensuring you can manage embedded links effectively.
Frequently Asked Questions
Why can’t I copy some links on my Chromebook?
Some links may have restrictions set by the publisher or specific websites may disable standard copy functions. Try using keyboard shortcuts or other methods mentioned above.
What should I do if the copy option is disabled?
If copying is disabled, you can use screen capture tools, type the link manually, or try refreshing the page. Sometimes, opening the site in incognito mode or clearing the cache might help.
Are there any Chrome extensions to help manage links better?
Yes, several Chrome extensions can assist with managing links. Tools like Link Grabber and Copy All URLs can streamline copying multiple links and improve overall link management.