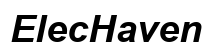Cara Screenshot di Tablet Acer: Panduan Lengkap
Pendahuluan
Mengambil tangkapan layar di tablet Acer Anda adalah cara yang mudah untuk menangkap dan berbagi informasi. Apakah Anda perlu menyimpan cuplikan halaman web, utas pesan, atau skor tinggi dari permainan, tablet Acer menawarkan beberapa cara untuk mengambil tangkapan layar dengan mudah. Panduan ini akan memandu Anda melalui berbagai metode – mulai dari menggunakan tombol fisik hingga memanfaatkan Google Assistant, aplikasi pihak ketiga, dan lainnya. Dilengkapi dengan teknik-teknik ini, Anda tidak akan pernah melewatkan menangkap apa pun yang penting di tablet Acer Anda.
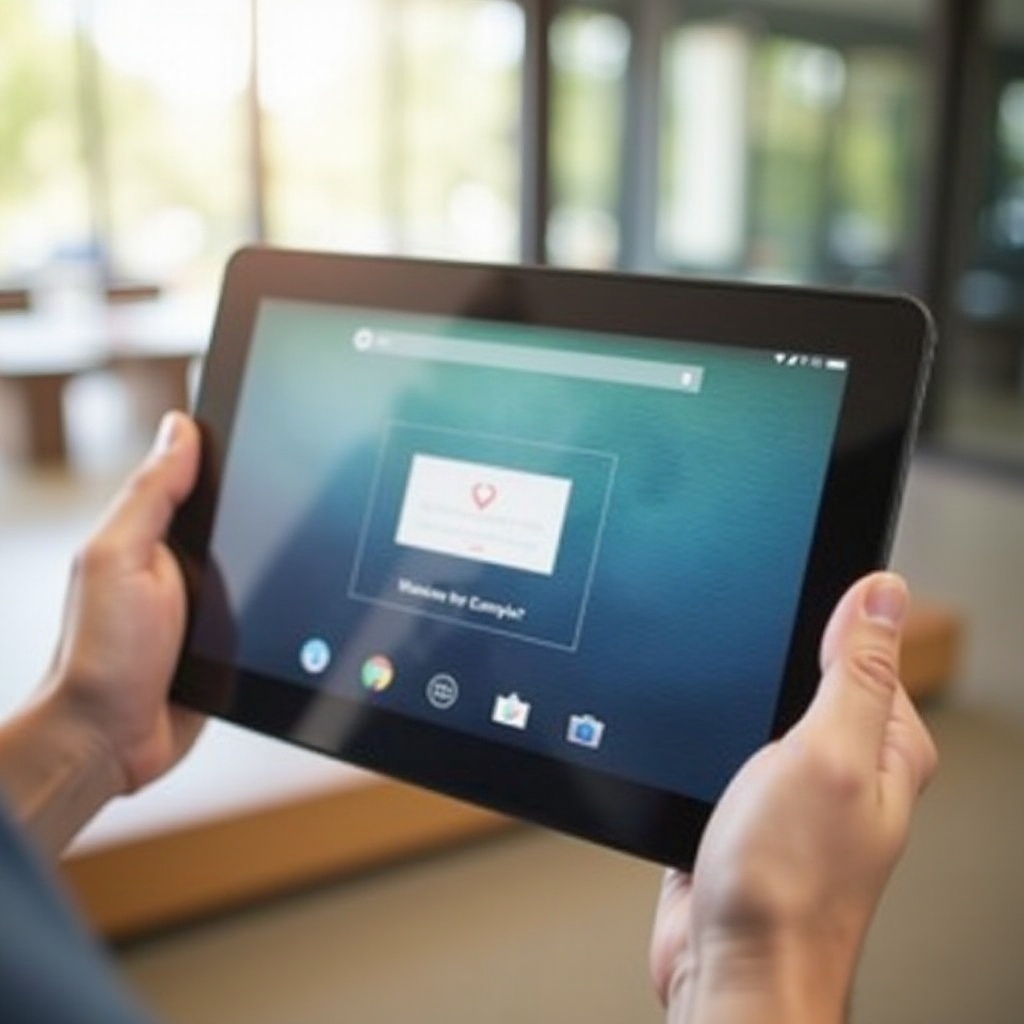
Menggunakan Tombol Fisik
Salah satu metode paling sederhana untuk mengambil tangkapan layar di tablet Acer adalah dengan menggunakan tombol fisik. Berikut cara melakukannya:
- Temukan tombol Daya dan Volume Bawah: Pada sebagian besar tablet Acer, tombol Daya biasanya ada di samping, sedangkan tombol Volume ada di sisi yang berlawanan.
- Tekan dan tahan tombol secara bersamaan: Tekan dan tahan tombol Daya dan Volume Bawah pada saat yang bersamaan selama sekitar 2 detik.
- Tunggu konfirmasi tangkapan layar: Setelah tangkapan layar diambil, Anda akan melihat animasi di layar atau mendengar suara rana, yang menunjukkan bahwa tangkapan layar telah berhasil diambil.
- Periksa bilah notifikasi Anda: Sebuah notifikasi akan muncul yang menunjukkan bahwa tangkapan layar telah disimpan. Anda dapat mengetuk notifikasi ini untuk melihat tangkapan layar secara langsung.
Namun, metode ini mungkin tidak berfungsi jika terjadi masalah pada tombol, sehingga metode alternatif mungkin diperlukan.

Menggunakan Bilah Notifikasi dan Pengaturan Cepat
Untuk metode yang lebih mulus dan kurang menggoyangkan jari, Anda dapat menggunakan Bilah Notifikasi dan Pengaturan Cepat untuk mengambil tangkapan layar. Berikut caranya:
- Buka layar tablet Anda: Arahkan ke apa yang ingin Anda tangkap di tablet Acer Anda.
- Akses Bilah Notifikasi: Geser ke bawah dari atas layar untuk membuka Bilah Notifikasi.
- Temukan tombol ‘Screenshot’: Di menu Pengaturan Cepat, cari opsi ‘Screenshot’. Ini mungkin langsung terlihat atau Anda mungkin perlu menggeser untuk mengakses lebih banyak opsi.
- Ketuk ‘Screenshot’: Setelah Anda mengetuk, tangkapan layar akan diambil secara otomatis, menangkap seluruh layar yang terlihat.
Metode ini dapat sangat membantu jika Anda merasa sulit untuk menekan tombol fisik secara bersamaan.
Menggunakan Google Assistant untuk Tangkapan Layar
Jika metode Bilah Notifikasi tidak sesuai dengan kebutuhan Anda, Anda juga dapat menggunakan Google Assistant untuk menangkap tangkapan layar. Ikuti langkah-langkah ini:
- Aktifkan Google Assistant: Anda dapat melakukannya dengan mengucapkan ‘Hey Google’ atau menahan tombol Beranda di tablet Acer Anda.
- Perintah untuk mengambil tangkapan layar: Setelah Google Assistant diaktifkan, cukup ucapkan, ‘Ambil tangkapan layar.’
- Konfirmasi dan simpan: Google Assistant akan menangkap layar Anda dan menyimpannya ke galeri Anda.
Menggunakan Google Assistant tidak hanya memudahkan tetapi juga menambahkan opsi bebas tangan untuk mengambil tangkapan layar di tablet Acer Anda.
Aplikasi Pihak Ketiga untuk Tangkapan Layar
Jika Anda mencari fitur tambahan seperti opsi pengeditan segera setelah mengambil tangkapan layar, aplikasi pihak ketiga mungkin menjadi solusi yang tepat. Berikut beberapa pilihan populer:
- Screenshot Easy: Aplikasi ini menawarkan beberapa cara untuk mengambil tangkapan layar termasuk mengguncang perangkat dan tombol overlay.
- Screenshot Touch: Selain menangkap layar, aplikasi ini menyediakan fitur pengeditan instan, seperti memotong dan menggambar.
-
Screen Master: Dikenal karena utilitasnya, aplikasi ini dilengkapi dengan tombol mengambang untuk mengambil tangkapan layar dengan mudah selama aktivitas apa pun di tablet Anda.
-
Unduh dari App Store: Mulailah dengan mengunduh aplikasi yang dipilih dari Google Play Store.
- Instal dan konfigurasikan: Ikuti instruksi dalam aplikasi untuk mengatur metode tangkapan layar yang Anda pilih.
- Ambil dan Edit: Manfaatkan rangkaian fitur dalam aplikasi untuk menangkap, mengedit, dan mengelola tangkapan layar Anda.
Aplikasi-aplikasi ini menawarkan fungsionalitas lanjutan dibandingkan dengan opsi bawaan, memberi Anda lebih banyak kontrol atas cara tangkapan layar diambil dan digunakan.
Mengakses dan Mengelola Tangkapan Layar
Setelah Anda mengambil tangkapan layar, mengetahui di mana menemukannya dan cara mengelolanya sangat penting. Untuk mengakses dan mengelola tangkapan layar secara efektif:
- Buka Galeri: Sebagian besar tangkapan layar disimpan ke album ‘Screenshots’ default di aplikasi Galeri perangkat Anda.
- Temukan tangkapan layar Anda: Jelajahi album untuk menemukan folder ‘Screenshots’. Di dalam folder ini, Anda akan menemukan semua tangkapan layar dalam urutan kronologis.
- Kelola pengaturan: Anda dapat memindahkan tangkapan layar ke folder lain, membagikannya dengan aplikasi lain, atau menghapusnya jika diperlukan.
Pengelolaan yang efektif memastikan bahwa tangkapan layar Anda tidak memenuhi Galeri Anda, membuat penangkapan yang penting mudah diakses.
Mengedit Tangkapan Layar Anda
Setelah mengambil tangkapan layar, Anda mungkin ingin mengeditnya untuk kejelasan atau penekanan. Berikut cara melakukannya:
- Buka tangkapan layar: Ketuk tangkapan layar di Galeri untuk membukanya.
- Gunakan alat pengeditan: Sebagian besar tablet dilengkapi dengan alat pengeditan bawaan. Cari opsi seperti potong, tambahkan teks, gambar, atau sesuaikan warna.
- Terapkan dan simpan perubahan: Setelah pengeditan selesai, simpan tangkapan layar. Tangkapan layar yang telah diedit akan disimpan sebagai gambar baru, mempertahankan aslinya.
Pengeditan tidak hanya membuat tangkapan layar Anda lebih bermanfaat tetapi juga memungkinkan Anda untuk menyoroti detail tertentu secara efektif.
Berbagi Tangkapan Layar Anda
Berbagi tangkapan layar sangat mudah di tablet Acer. Ikuti langkah-langkah ini:
- Pilih tangkapan layar: Buka Galeri dan pilih tangkapan layar yang ingin Anda bagikan.
- Ketuk ikon Bagikan: Sebagian besar aplikasi Galeri memiliki ikon Bagikan atau opsi yang terlihat seperti segitiga yang terhubung.
- Pilih metode berbagi: Anda dapat berbagi melalui email, media sosial, atau aplikasi perpesanan. Pilih metode yang diinginkan dan ikuti petunjuk di layar.
Berbagi memastikan bahwa informasi penting yang ditangkap dalam tangkapan layar dapat disebarluaskan dengan cepat dan efisien.
Mengatasi Masalah Umum
Terkadang, masalah mungkin muncul saat mengambil tangkapan layar. Berikut masalah umum dan solusinya:
- Tombol tidak berfungsi: Verifikasi fungsi tombol dengan menguji tindakan lain, seperti menyesuaikan volume atau menghidupkan/mematikan tablet. Jika tombol tidak responsif, pertimbangkan untuk menggunakan metode Bilah Notifikasi atau aplikasi pihak ketiga.
- Notifikasi tangkapan layar hilang: Restart perangkat Anda jika Anda tidak melihat notifikasi konfirmasi setelah mengambil tangkapan layar. Kadang-kadang, ini dapat mengatur ulang gangguan sementara.
- Tangkapan layar tidak tersimpan: Pastikan perangkat Anda memiliki cukup ruang penyimpanan. Bebaskan penyimpanan dengan menghapus file yang tidak diinginkan untuk memberi ruang bagi tangkapan layar baru.

Kesimpulan
Mengambil tangkapan layar di tablet Acer adalah proses yang intuitif dengan berbagai metode yang efisien tersedia. Apakah Anda lebih suka tombol fisik, Bilah Notifikasi, Google Assistant, atau aplikasi pihak ketiga, setiap metode dirancang untuk ramah pengguna dan nyaman. Mengelola, mengedit, dan berbagi tangkapan layar Anda juga menjadi mudah dengan alat-alat ini. Berdayakan diri Anda dengan teknik-teknik ini untuk meningkatkan pengalaman tablet Anda secara keseluruhan.
Pertanyaan yang Sering Diajukan
Apa yang harus saya lakukan jika tombol tangkapan layar tidak berfungsi?
Jika tombol fisik tidak berfungsi, cobalah menggunakan Bar Notifikasi, Google Assistant, atau aplikasi tangkapan layar pihak ketiga. Jika masalah berlanjut, periksa apakah ada masalah perangkat keras.
Bagaimana cara mengambil tangkapan layar dari halaman web atau dokumen yang panjang?
Untuk menangkap halaman web yang panjang, gunakan aplikasi pihak ketiga seperti Stitch & Share, yang memungkinkan Anda mengambil beberapa tangkapan layar dan menggabungkannya menjadi satu gambar kontinu.
Di mana tangkapan layar saya disimpan di tablet Acer?
Tangkapan layar biasanya disimpan di folder ‘Screenshots’ dalam aplikasi Galeri. Anda dapat menemukannya dengan membuka Galeri dan menavigasi ke album yang sesuai.