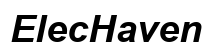Chromebookラップトップで元に戻す機能を使用/見つける方法
はじめに
Chromebookはそのシンプルさ、速度、Googleサービスとのシームレスな統合により、人気が急上昇しています。どのコンピュータでも重要な機能の一つは、アクションを簡単に元に戻す能力です。元に戻す機能は、ミスを修正し、円滑なワークフローを保証するために不可欠です。しかし、すべての人がChromebookで元に戻す機能を効果的に使用したり、見つけたりする方法を知っているわけではありません。このガイドでは、基本的な元に戻す方法と高度なテクニック、カスタマイズオプション、および一般的な問題のトラブルシューティング方法、よくある質問について説明します。

基本的な元に戻す方法
Chromebookで基本的な元に戻すテクニックを理解することは、この重要な機能をマスターするための第一歩です。
キーボードショートカットで元に戻す
Chromebookでアクションを元に戻す最も迅速な方法の一つは、キーボードショートカットを使用することです。標準の元に戻すキーボードショートカットはCtrl + Zです。
- 元に戻すには:
CtrlとZを同時に押します。このショートカットは、Chromebookのほとんどのアプリケーションで普遍的に機能します。 - やり直すには: 誤って何かを元に戻した場合、
Ctrl + Shift + Zを押すとアクションをやり直すことができます。
これらのキーボードショートカットは、メニューを経由することなく、迅速かつ効率的にミスを修正する方法を提供します。
Chromeブラウザで元に戻す
ChromeブラウザはChromebookの中心であり、いくつかの方法でアクションを元に戻すことができます:
- テキスト入力: Chromeのテキストフィールドでテキストを削除した場合、
Ctrl + Zで元に戻すことができます。 - タブの復元: 誤ってタブを閉じた場合、
Ctrl + Shift + Tを押して再度開くことができます。 - フォームデータ: Chromeの自動入力機能は、以前に入力したデータを速やかに再入力することができます。
これらの元に戻すテクニックを日常のルーチンにシームレスに統合することで、Chromebookでのワークフローが大幅に向上します。
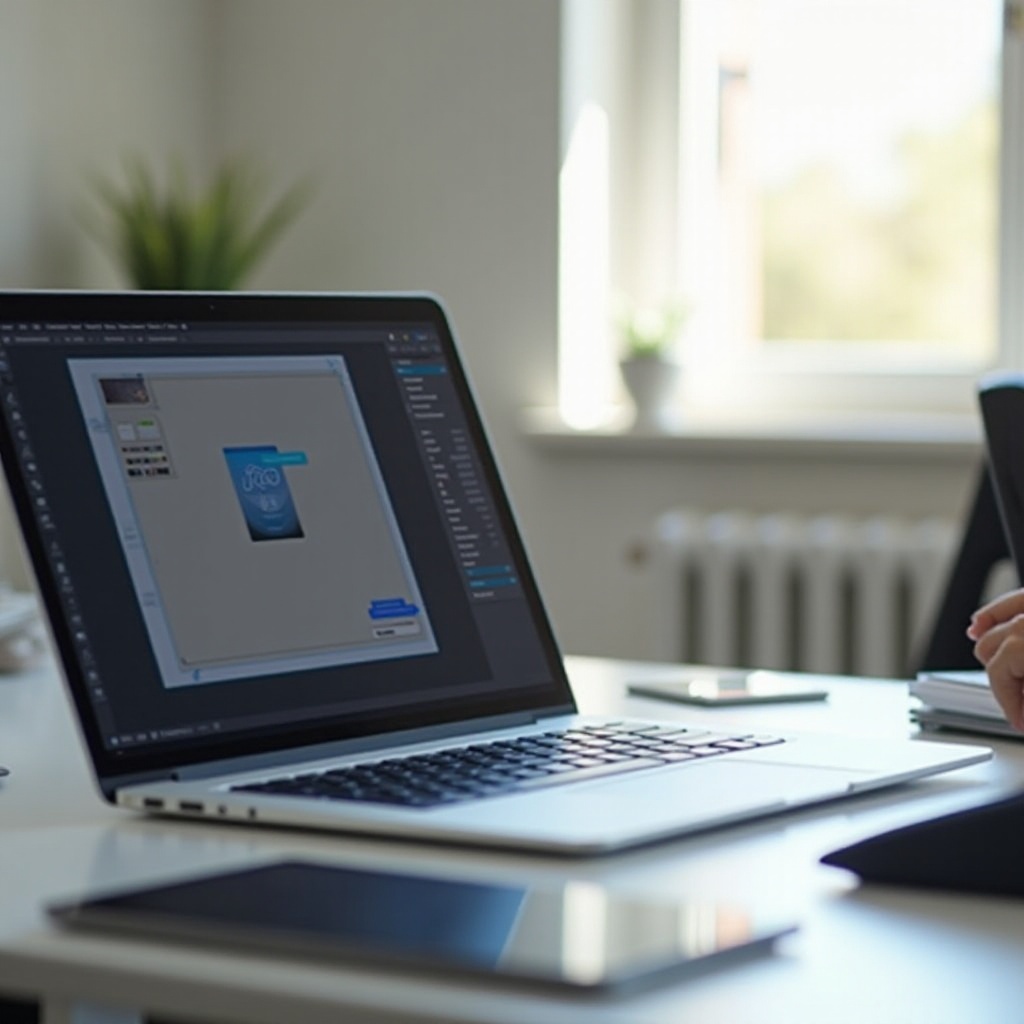
Chromebookの高度な元に戻すオプション
日常のタスクには基本的な機能で十分な場合が多いですが、Chromebookの特定のアプリケーションでアクションを元に戻すための高度なオプションも存在します。
Google Docs、Sheets、Slidesでの元に戻す方法
Chromebookで広く使用されているGoogleのオフィススイートには、それぞれ元に戻す機能が組み込まれています:
Google Docs
- アクションを元に戻すには:
Ctrl + Zを使用するか、ツールバーの元に戻す矢印をクリックします。 - アクションをやり直すには:
Ctrl + Shift + Zを使用するか、やり直しの矢印をクリックします。
Google Sheets
- アクションを元に戻すには: Google Docsと同様に
Ctrl + Zを使用するか、元に戻す矢印を使用します。 - アクションをやり直すには:
Ctrl + Shift + Zを使用するか、やり直しの矢印を使います。
Google Slides
- アクションを元に戻すには:
Ctrl + Zを使用します。 - アクションをやり直すには:
Ctrl + Shift + Zを使用します。
これらのショートカットはGoogleのアプリ全体で一貫しているため、覚えやすく、使用しやすくなっています。
ネイティブChromebookアプリケーションでの元に戻す方法
Chromebookにはネイティブアプリケーションが付属しており、それらも元に戻すアクションをサポートしています:
- ファイルアプリ: 誤ってファイルを削除した場合、ゴミ箱から復元することができます。
- 画像エディタ: 内蔵の画像エディタでは、
Ctrl + Zを使用して編集ステップを元に戻すことができます。 - テキストアプリ: テキスト編集用には、元に戻すとやり直しのための普遍的な
Ctrl + ZおよびCtrl + Shift + Zがサポートされています。
これらの高度な元に戻すオプションを活用することで、使用しているアプリケーションに関わらず、迅速にミスを修正することができます。
キーボードショートカットのカスタマイズ
個別のセットアップを好むユーザーのために、Chromebookは元に戻す機能を含むキーボードショートカットをカスタマイズすることができます。
元に戻すためのショートカットを変更または追加する方法
Chromebookは、カスタムキーボードショートカットを変更または追加する柔軟性を提供します:
- 設定を開く: 右下隅の時間をクリックし、設定ギアをクリックします。
- キーボード設定: 下にスクロールして「キーボード」を選択します。
- カスタムショートカット: 「ショートカットをカスタマイズ」をクリックし、元に戻す機能を見つけるまでスクロールします。アクションをクリックして新しいキーの組み合わせを押すことで、ショートカットを希望通りに変更します。
推奨ショートカット設定
既定のショートカットは一般的な使いやすさを考慮して設計されていますが、以下はカスタム設定の推奨事項です:
- 元に戻すを頻繁に使用する場合、
Alt + Zのように一回のキー押しで設定することを検討してください。 - より高速なアクセスが必要なアプリケーションでは、
Ctrl + Qで元に戻し、Ctrl + Wでやり直すといった組み合わせを使用することも検討できます。
ショートカットをカスタマイズすることで、Chromebookの機能を自分の好みに合わせて生産性を向上させることができます。
一般的な問題のトラブルシューティング
強力な機能にもかかわらず、Chromebookで元に戻す機能に問題が発生することがあります。
元に戻す機能が動作しない場合の対処法
元に戻す機能が動作しない場合:
- キーボード設定を確認: カスタムショートカットまたは既定の
Ctrl + Zが上書きされていないことを確認します。 - アプリケーションのサポート: アプリケーションが元に戻す機能をサポートしているか確認します。いくつかのウェブアプリやGoogle Playストア以外のアプリは、この機能をサポートしていない場合があります。
- キーボードの機能性: 他のショートカットでキーボードが正しく機能しているかテストします。
失われたファイルや編集内容を復元する
誤って削除したファイルや保存されていない編集内容は、次の方法で復元できることが多いです:
- ファイルアプリ: ゴミ箱を確認し、削除したファイルを復元します。
- Google Drive: Google Docs、Sheets、Slidesのバージョン履歴を使用して、以前のバージョンに戻り、失われた編集を復元します。

結論
Chromebookでの元に戻す機能をマスターすることで、生産性と使いやすさが大幅に向上します。基本的なキーボードショートカットから、アプリケーション固有の高度なオプション、カスタマイズの可能性まで、Chromebookはデジタルタスクを管理するための多用途なプラットフォームを提供します。さらに、一般的なトラブルシューティング方法を理解しておけば、発生する可能性のある問題に対処する準備が整います。
元に戻す機能は、使用しているアプリケーションに関わらず、エラー修正において最良の友であることを忘れないでください。これらのヒントやテクニックを念頭に置いて、Chromebook体験を最大限に活用しましょう。
よくある質問
Chromebookで複数の操作を元に戻すにはどうすればよいですか?
複数の操作を元に戻すには、`Ctrl + Z`を何度も押してください。押すたびに1つの操作を元に戻します。
元に戻す動作をサポートするChrome拡張機能はありますか?
はい、「Go Back in Time」などのさまざまなChrome拡張機能があります。これにより、閉じたタブや操作を元に戻す機能を強化できます。
Ctrl + Zショートカットが動作しない場合はどうすればよいですか?
`Ctrl + Z`が動作しない場合は、ショートカットがキーボード設定で上書きされていないか確認し、使用しているアプリケーションが元に戻す機能をサポートしているか確認し、ハードウェアのキーボードに問題がないか確認してください。