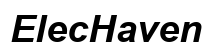PCデスクトップモニターでFirestickを使用できますか?
紹介
Amazon Firestick が PC デスクトップ モニターの体験をアップグレードできるかどうかを考えたことはありますか? Firestick は主にテレビ用に設計されていますが、PC モニターに接続して強力なエンターテイメント ハブに変えることができます。この詳細なガイドでは、必要な準備、接続手順、初期設定、トラブルシューティングのヒント、および PC モニターでの Firestick 体験を最適化する方法について説明します。
技術要件を理解し、適切な接続を行い、潜在的な問題を管理することで、Firestick を大型の PC モニターで楽しむことができるようになります。始めましょう!

要件と準備
Firestick を PC デスクトップ モニターに接続する前に、必要な機器を準備し、互換性を確認することが重要です。
- Firestick: 機能する Amazon Firestick とそのリモコンを用意してください。
- HDMI 入力付き PC モニター: 最新のモニターのほとんどには HDMI ポートがあり、Firestick 接続に必要です。
- HDMI ケーブル: 標準の HDMI ケーブルで十分ですが、Firestick は通常、HDMI ポートに直接プラグインします。
- 電源: Firestick には電源が必要です。付属の電源アダプタを使用するか、モニターの USB ポートが十分な電力を供給している場合は USB ポートを使用できます。
- スピーカー: PC モニターには通常、内蔵スピーカーがないため、外部スピーカーやヘッドフォンが必要になる場合があります。
これらのアイテムを揃えたら、次に進む準備が整いました。
Firestick を PC デスクトップ モニターに接続する
Firestick を PC デスクトップ モニターに接続する手順は簡単です。
- HDMI ポートに Firestick を挿入する: Firestick を PC モニターの利用可能な HDMI ポートに接続します。
- Firestick に電源を供給する: USB ケーブルと電源アダプタを使用して Firestick を電源に接続します。代わりに、モニターの USB ポートが十分な電力を供給している場合はそれを使用することもできます。
- 正しい入力を選択する: モニターの入力選択ボタンを使用して、Firestick が接続されている HDMI ポートにソースを変更します。モニターに複数の HDMI ポートがある場合は、正しいポートを選択してください。
- オーディオ設定: ほとんどの PC モニターには内蔵スピーカーがないため、外部スピーカーやヘッドフォンをモニターに接続するか、Bluetooth 経由で Firestick に直接接続します。
- リモコンのペアリング: Firestick リモコンにバッテリーを挿入し、ホームボタンを 10 秒間押してペアリングします。
接続が完了すると、モニター画面に Firestick ロゴが表示され、接続が成功したことを示します。

Firestick の初期設定
接続が完了したら、次は Firestick のセットアップです。
- 言語選択: リモコンを使用して希望の言語を選択します。
- WiFi 接続: Firestick が WiFi ネットワークへの接続を促します。ネットワークを選択し、パスワードを入力します。
- Amazon アカウントログイン: Firestick を使用するには Amazon アカウントが必要です。Amazon の認証情報を入力してログインするか、新しいアカウントを作成します。
- ソフトウェア更新: Firestick が自動的にソフトウェア更新を確認する場合があります。最新の機能を利用できるように更新があればインストールを許可します。
- カスタマイズ: ログイン後、お気に入りのアプリをダウンロードし、Netflix、Hulu、その他のストリーミング プラットフォームのサービスをセットアップできます。
この設定プロセスにより、PC モニターで使用するための Firestick の準備が整います。
一般的な問題のトラブルシューティング
Firestick を PC デスクトップ モニターに接続するのは通常は簡単ですが、いくつかの一般的な問題が発生する場合があります。
- モニターに信号がない: モニターが正しい HDMI 入力に設定されていることを確認します。HDMI 接続と Firestick の電源を再確認します。
- 音が出ない: 外部スピーカーやヘッドフォンが正しく接続されていることを確認します。モニターと Firestick の両方のオーディオ設定を確認します。
- WiFi 接続の不良: Firestick を WiFi ルーターの近くに置きます。信号を弱める可能性のある障害物や電子機器の干渉を避けます。
- リモコンがペアリングされない: リモコンのバッテリーを交換します。ホームボタンを長く押し、リモコンから Firestick への視界を遮るものがないことを確認します。
- 互換性の問題: HDMI ポートがない、または解像度サポートが限られている古いモニターには互換性の問題がある場合があります。HDMI から VGA への互換性のあるコンバーターを使用すると、非 HDMI モニターの問題を解決できます。
これらのトラブルシューティング手順により、接続またはパフォーマンスに関連する問題のほとんどを解決できます。

体験を最大化する
PC モニターで Firestick を最大限に活用するために、次のヒントを考慮してください:
- 高品質のモニターを使う: 高解像度 (1080p 以上) に対応するモニターを使用すると、視聴体験が向上します。
- 外部オーディオ: 高品質の外部スピーカーやサウンドバーに投資して、全体的な体験を向上させる音質を高めます。
- 安定したインターネット接続: 安定した高速インターネット接続を確保して、コンテンツをストリーミング中のバッファリングや遅延を防ぎます。
- ファームウェアを最新の状態に保つ: 定期的に Firestick のソフトウェア更新をチェックしてインストールし、新機能やセキュリティ パッチを利用します。
- 音声コマンドを使う: 操作とコントロールが簡単になる Alexa 音声リモコンを活用します。
これらの強化機能により、PC モニターで Firestick を使用する機能と満足度が大幅に向上します。
結論
Firestick を PC デスクトップ モニターで使用することは可能であるだけでなく、より大きな画面でストリーミング コンテンツを楽しむための素晴らしい方法です。適切な機器、簡単なセットアップ、および適切なトラブルシューティング手順を使用することで、PC モニターをエンターテイメント ハブに変えることができます。
FAQ
よくある質問
どのPCモニターでもFirestickは使えますか?
はい、モニターにHDMIポートがあれば使用できます。HDMIポートがない場合、HDMIからVGAへの変換アダプターを使用してHDMI入力のないモニターに接続できます。
モニターにHDMIがない場合はどうすればいいですか?
Firestickをモニターに接続するためにHDMIからVGAへの変換アダプターを使用してください。変換アダプターに音声出力オプションがあることを確認してください。
PCモニターでFirestickを使うにはスピーカーが必要ですか?
はい。ほとんどのPCモニターには内蔵スピーカーがないため、外部スピーカーやヘッドフォンが音声出力に必要です。