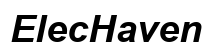Hoe verwijder je een notitieblok uit OneNote: Een complete gids voor 2024
Inleiding
Microsoft OneNote is een krachtige notitie-applicatie die je helpt je gedachten, ideeën en belangrijke informatie te organiseren. Na verloop van tijd kun je echter veel notitieboeken verzamelen, waarvan sommige je misschien niet meer nodig hebt. Het verwijderen van een OneNote-notitieboek kan je digitale werkruimte opruimen en ervoor zorgen dat je je alleen richt op het essentiële materiaal. Deze uitgebreide gids leidt je door de stappen om een notitieboek uit OneNote te verwijderen op zowel Windows- als Mac-laptops, het beheren van verwijderd materiaal en het oplossen van veelvoorkomende problemen.
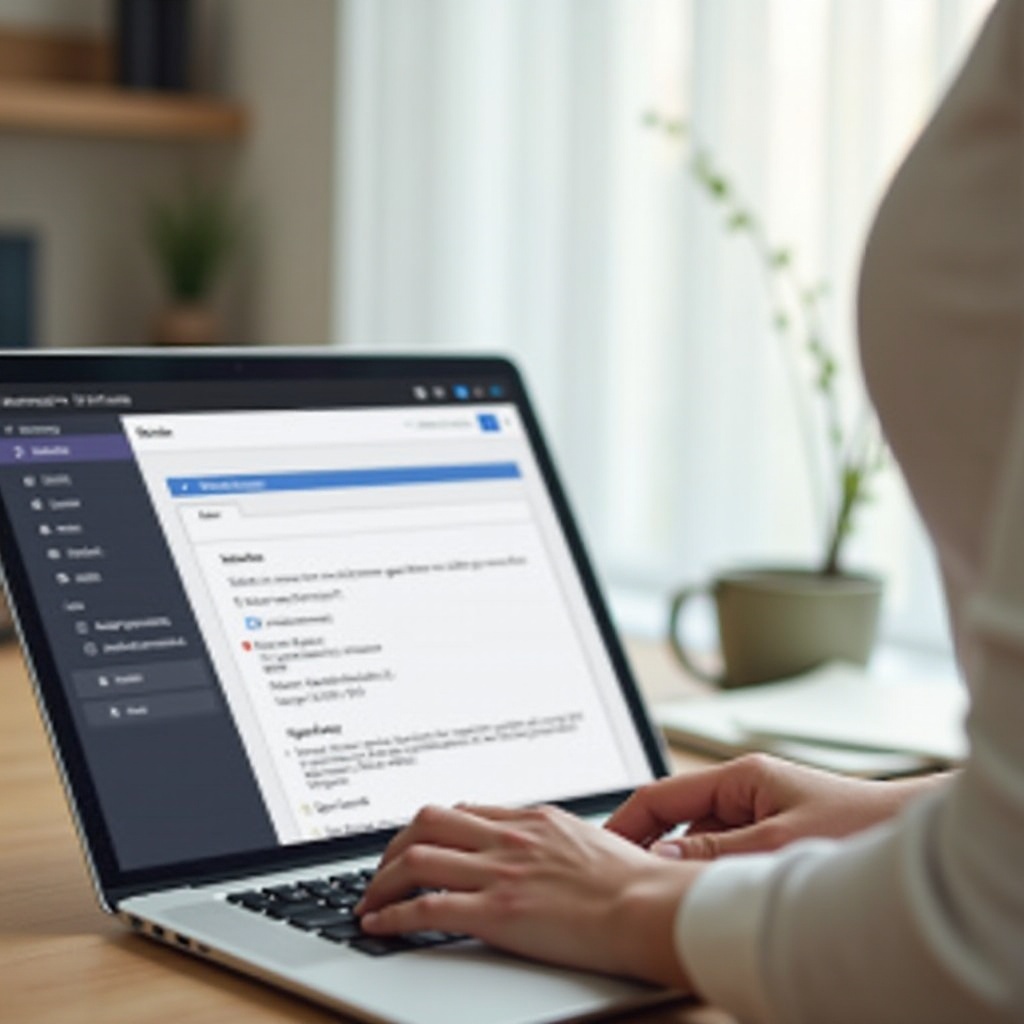
OneNote Notitieboeken Begrijpen
OneNote organiseert je notities in verschillende notitieboeken, elk bestaande uit secties en pagina’s. Deze structuur bootst een traditioneel papieren notitieboek na, waardoor het intuïtief en gemakkelijk te gebruiken is. Elk notitieboek dient als een container voor je notities, en je kunt zoveel notitieboeken maken als je nodig hebt voor verschillende projecten, onderwerpen of persoonlijke categorieën.
Het efficiënt beheren van deze notitieboeken is cruciaal voor het behouden van een opgeruimde en georganiseerde werkruimte. Of je OneNote nu gebruikt voor school, werk of persoonlijke projecten, weten hoe je notitieboeken beheert en, indien nodig, verwijdert, is essentieel.
Voorbereiden op Het Verwijderen van een OneNote Notitieboek
Voordat je een OneNote-notitieboek gaat verwijderen, is het belangrijk om er zeker van te zijn dat je het juiste notitieboek verwijdert. Volg deze voorbereidende stappen:
- Controleer de Inhoud van het Notitieboek: Open het notitieboek en bekijk de inhoud grondig. Zorg ervoor dat het geen belangrijke informatie bevat die je later nodig zou kunnen hebben.
- Back-up van Belangrijke Notities: Als bepaalde secties of pagina’s waardevol zijn, overweeg dan om een back-up te maken of deze naar een ander notitieboek te verplaatsen.
- Synchroniseer je Notities: Synchroniseer je OneNote-applicatie om ervoor te zorgen dat alle wijzigingen, toevoegingen en updates over alle apparaten zijn opgeslagen.
Als je eenmaal de belangrijke notities hebt gecontroleerd en een back-up hebt gemaakt, ben je klaar om door te gaan met het verwijderen van een notitieboek. Dit zorgt ervoor dat er geen waardevolle inhoud verloren gaat in het proces.
Hoe je een OneNote Notitieboek Verwijdert op Windows Laptops
Stap 1: Open OneNote
- Start de OneNote-applicatie op je Windows-laptop.
- Meld je aan met je Microsoft-account als daarom wordt gevraagd.
Stap 2: Zoek het Notitieboek
- Ga naar de sectie ‘Openen’ in de zijbalk om een lijst van je notitieboeken te zien.
- Identificeer het specifieke notitieboek dat je wilt verwijderen.
Stap 3: Verwijder het Notitieboek
-
Sluit het Notitieboek:
-
Klik met de rechtermuisknop op de naam van het notitieboek.
-
Selecteer ‘Dit Notitieboek Sluiten’.
-
Verwijder uit OneDrive:
-
Open OneDrive in je webbrowser.
- Navigeer naar de map ‘Documenten’ of de map waar je OneNote-notitieboeken zijn opgeslagen.
-
Zoek het notitieboek dat je wilt verwijderen, klik er met de rechtermuisknop op en selecteer ‘Verwijderen’.
-
Bevestig Verwijdering:
-
Controleer de Prullenbak in OneDrive om ervoor te zorgen dat het notitieboek daar is. Als je het permanent wilt verwijderen, kun je de Prullenbak leegmaken.
Door deze stappen te volgen, kun je succesvol een OneNote-notitieboek van je Windows-laptop verwijderen en je digitale werkruimte opruimen.
Hoe je een OneNote Notitieboek Verwijdert op Mac Laptops
Of je nu Windows of Mac gebruikt, het verwijderen van een OneNote-notitieboek helpt je notities georganiseerd te houden. Laten we nu doorgaan met de stappen voor Mac-laptops.
Stap 1: Open OneNote voor Mac
- Start OneNote op je Mac-laptop.
- Meld je aan met je Microsoft-accountgegevens indien nodig.
Stap 2: Zoek het Notitieboek
- Ga naar het ‘Notitieboeken’ dropdown menu.
- Blader door de lijst en identificeer het notitieboek dat je wilt verwijderen.
Stap 3: Verwijder het Notitieboek
-
Sluit het Notitieboek:
-
Control-klik (rechtermuisklik) op de naam van het notitieboek dat je wilt verwijderen.
-
Selecteer ‘Dit Notitieboek Sluiten’.
-
Verwijder uit OneDrive:
-
Open OneDrive via je webbrowser op Mac.
- Navigeer naar waar je OneNote-notitieboeken zich bevinden binnen OneDrive.
-
Identificeer en verwijder het notitieboek door erop te rechtermuisklikken en ‘Verwijderen’ te selecteren.
-
Bevestig Verwijdering:
-
Navigeer naar de Prullenbak in OneDrive om ervoor te zorgen dat het notitieboek daar is opgeslagen. Leeg de Prullenbak als je het notitieboek permanent wilt verwijderen.
Door deze stappen te voltooien, kun je effectief een notitieboek uit OneNote op een Mac-laptop verwijderen en je notities georganiseerd houden.
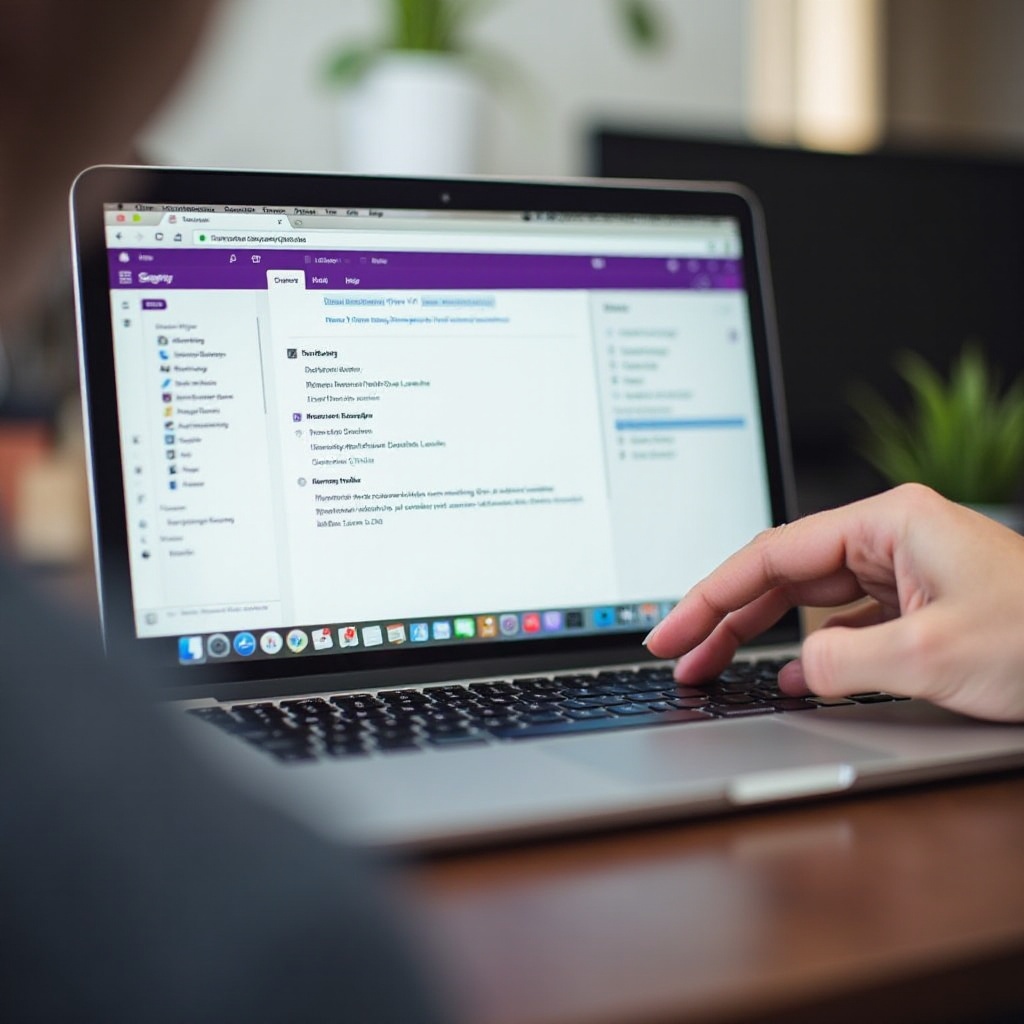
Beheren van Verwijderde Inhoud
Het verwijderen van notitieboeken roept zorgen op over gegevensverlies en herstel. Hier leest je hoe je verwijderde inhoud efficiënt beheert:
- Controleer de Prullenbak van OneDrive: Het verwijderde notitieboek wordt verplaatst naar de Prullenbak van OneDrive, waar het 30 dagen blijft. Je kunt het binnen deze periode herstellen indien nodig.
- Exporteer Belangrijke Secties: Exporteer altijd cruciale secties en pagina’s vóór verwijdering. Je kunt ze opslaan als PDF’s of overbrengen naar een ander notitieboek.
- Organisatie: Ruim regelmatig je notitieboeken op en organiseer ze, door ongewenste notitieboeken naar een toegewijd archiveringssysteem te verplaatsen vóór verwijdering.
Effectief inhoudbeheer zorgt ervoor dat toevallige verwijderingen niet leiden tot permanent verlies.
Problemen Oplossen
Het verwijderen van notitieboeken verloopt soms niet soepel. Hier zijn oplossingen voor veelvoorkomende problemen:
-
Verwijderoptie Niet Gevonden:
-
Zorg ervoor dat je de juiste permissies hebt. Alleen de eigenaar van het notitieboek of iemand met de juiste toegang kan notitieboeken verwijderen.
-
Synchroniseer je OneNote-applicatie om te controleren of het probleem oplost.
-
Notitieboek Niet Gevonden in OneDrive:
-
Controleer opnieuw alle OneDrive-mappen, vooral als notitieboeken in andere mappen zijn genest.
-
Zoek naar de naam van het notitieboek met de zoekbalk van OneDrive om verborgen bestanden te lokaliseren.
-
Verwijderingsproblemen:
-
Sluit het notitieboek in OneNote vóór verwijdering in OneDrive.
- Wis de cache van je browser en probeer het opnieuw te verwijderen.
Deze stappen voor probleemoplossing zouden moeten helpen bij het oplossen van eventuele veelvoorkomende problemen tijdens het verwijderen van een notitieboek.
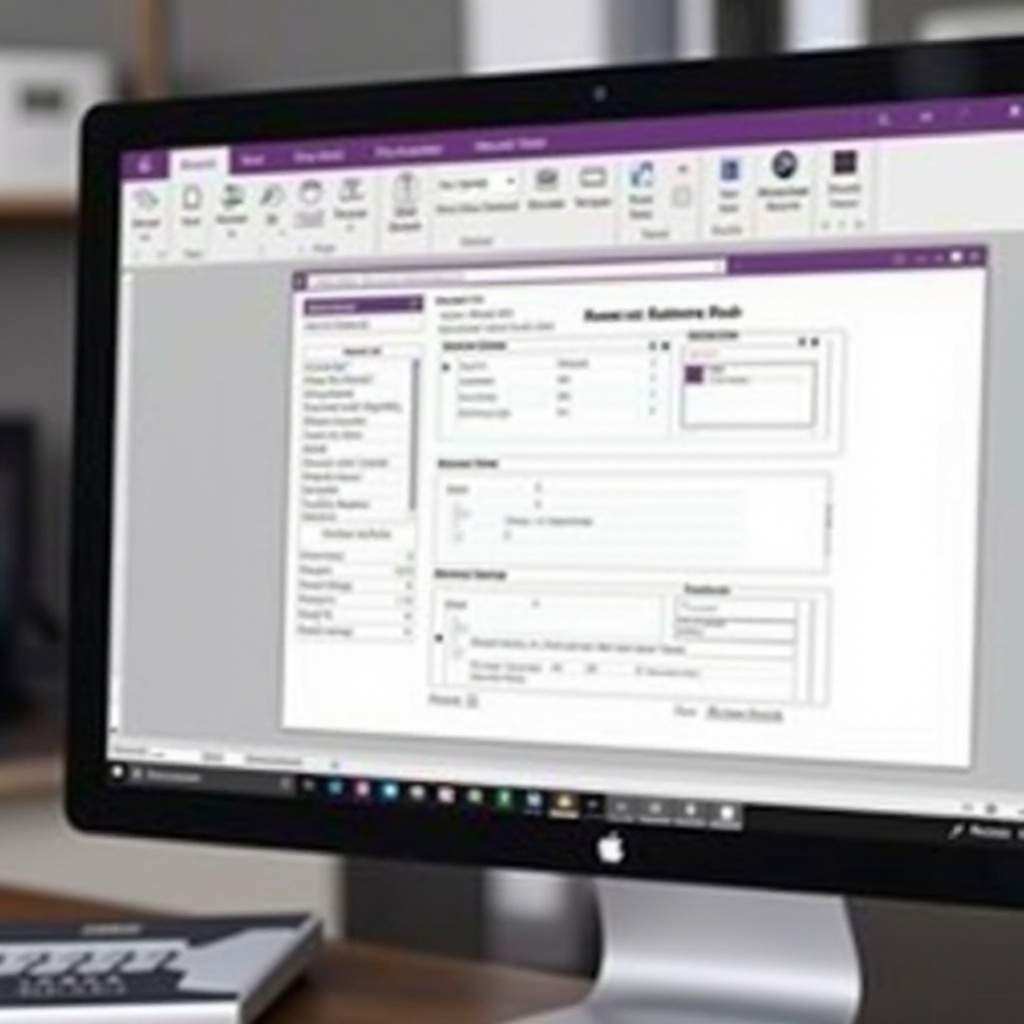
Conclusie
Het verwijderen van een notitieboek uit OneNote kan ontmoedigend lijken, maar met de juiste stappen is het een eenvoudig proces. Of je nu Windows of Mac gebruikt, door deze gids te volgen, zorg je voor een georganiseerde, overzichtelijke notitieweergeving. Vergeet niet om belangrijke notities te bekijken en een back-up te maken, verwijderde inhoud verstandig te beheren en eventuele problemen op te lossen. Met deze stappen kun je genieten van een meer gestroomlijnde en efficiënte OneNote-ervaring.
Veelgestelde Vragen
Hoe kan ik een per ongeluk verwijderde OneNote-notitieblok herstellen?
Controleer de Prullenbak van OneDrive binnen 30 dagen na verwijdering. Klik met de rechtermuisknop op de notitieblok en selecteer ‘Herstellen’ om deze terug te krijgen.
Verwijdert het verwijderen van een notitieblok in OneNote het van alle apparaten?
Ja, het verwijderen van een notitieblok uit OneDrive verwijdert het van alle apparaten die zijn gesynchroniseerd met dat account.
Wat moet ik doen als ik de optie Verwijderen niet kan vinden in OneNote?
Zorg ervoor dat je de nodige rechten hebt en dat je in de juiste map zoekt. Synchroniseer OneNote en probeer het opnieuw.