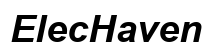Jak zmirrorować iPhone’a na MacBooka bez użycia iCloud
Wprowadzenie
Odbijanie obrazu z iPhone’a na MacBooku może być niezwykle użyteczne z różnych powodów, takich jak strumieniowanie treści, pokazywanie prezentacji czy rozwiązywanie problemów. Chociaż iCloud oferuje pewne sposoby synchronizacji urządzeń, nie zawsze jest to preferowana opcja ze względu na limity przechowywania, problemy z prywatnością czy konieczność posiadania połączenia internetowego. Na szczęście istnieją skuteczne metody, aby odbić obraz z iPhone’a na MacBooku bez użycia iCloud. Ten blog poprowadzi cię krok po kroku, jak to zrobić za pomocą QuickTime Player i aplikacji firm trzecich. Po drodze omówimy również częste problemy i pytania, które możesz mieć.

Przygotowanie urządzeń
Zanim zagłębisz się w proces odbijania obrazu, ważne jest przygotowanie urządzeń. Odpowiednie przygotowanie zapewnia płynne i udane połączenie.
- Aktualizacje oprogramowania:
- Upewnij się, że twój iPhone działa na iOS 8 lub nowszym.
- Upewnij się, że twój MacBook jest zaktualizowany do macOS Yosemite (10.10) lub nowszego.
- Kabel USB:
- Będzie ci potrzebny niezawodny kabel USB-Lightning. Jest on niezbędny dla QuickTime Player.
- Instalacja aplikacji:
- W zależności od wybranej metody, może być konieczna instalacja określonego oprogramowania lub aplikacji na oba urządzenia.
Odpowiednie przygotowanie urządzeń zmniejsza ryzyko przerw lub problemów technicznych podczas procesu odbijania obrazu, zapewniając bezproblemowe doświadczenie.
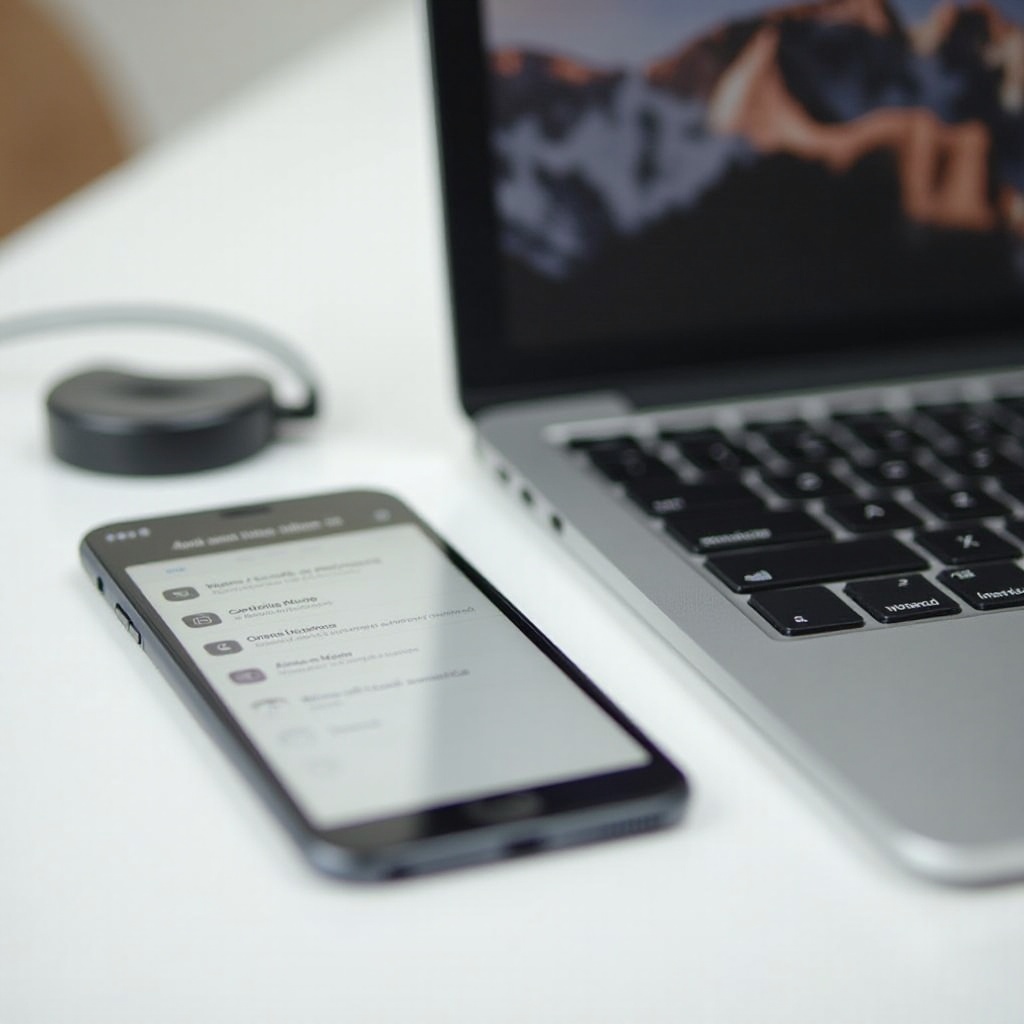
Metoda 1: Użycie QuickTime Player
QuickTime Player to nie tylko odtwarzacz multimedialny; to także potężne narzędzie do nagrywania ekranu i odbijania obrazu. Oto jak można go użyć do odbijania obrazu z iPhone’a na MacBooku:
- Połącz urządzenia:
-
Użyj kabla USB-Lightning, aby połączyć iPhone’a z MacBookiem.
-
Otwórz QuickTime Player:
-
Uruchom aplikację QuickTime Player na MacBooku.
-
Rozpocznij nowe nagrywanie filmu:
-
W QuickTime Player wejdź w opcję ‘Plik’ i wybierz ‘Nowe nagrywanie filmu’.
-
Wybierz iPhone’a jako źródło kamery:
-
W nowym oknie kliknij małą strzałkę obok przycisku nagrywania. Z menu rozwijanego wybierz swojego iPhone’a jako źródło kamery.
-
Zacznij odbijanie obrazu:
- Ekran iPhone’a powinien teraz pojawić się na MacBooku. Możesz teraz dzielić się treściami, przeglądać obrazy, odtwarzać filmy, a nawet nagrywać ekran.
QuickTime Player oferuje solidny i prosty sposób na odbijanie obrazu z iPhone’a na MacBooku. Połączenie za pomocą kabla USB zapewnia niską latencję, co sprawia, że jest to idealne rozwiązanie dla wysokiej jakości odbijania, bez potrzeby używania Wi-Fi lub iCloud.
Metoda 2: Aplikacje firm trzecich
Jeśli szukasz większej elastyczności i dodatkowych funkcji, aplikacje firm trzecich są świetną alternatywą dla QuickTime Player. Oto kilka popularnych opcji:
Reflector
Konfiguracja:
1. Pobierz i zainstaluj Reflector na swoim MacBooku.
2. Połącz iPhone’a i MacBooka z tą samą siecią Wi-Fi.
Użycie:
1. Otwórz Reflector na swoim MacBooku.
2. Na iPhone’ie wejdź w Centrum sterowania i wybierz ‘Odbijanie ekranu’.
3. Wybierz swojego MacBooka z listy dostępnych urządzeń.
4. Ekran iPhone’a zostanie wyświetlony na MacBooku.
Reflector zapewnia bezproblemowe połączenie, ułatwiając dzielenie treści z iPhone’a na MacBooku bezprzewodowo.
AirServer
Konfiguracja:
1. Pobierz i zainstaluj AirServer na swoim MacBooku.
2. Oba urządzenia muszą być w tej samej sieci Wi-Fi.
Użycie:
1. Uruchom AirServer na swoim MacBooku.
2. Użyj AirPlay na swoim iPhone’ie, otwierając Centrum sterowania i wybierając ‘Odbijanie ekranu’.
3. Wybierz swojego MacBooka z listy dostępnych urządzeń.
AirServer to kolejna solidna opcja do bezprzewodowego odbijania obrazu, oferując wysokiej jakości strumieniowanie i dodatkowe funkcje, takie jak nagrywanie ekranu.
ApowerMirror
Konfiguracja:
1. Pobierz i zainstaluj ApowerMirror na obu swoich urządzeniach – iPhone’ie i MacBooku.
2. Połącz oba urządzenia z tą samą siecią Wi-Fi.
Użycie:
1. Otwórz ApowerMirror na obu urządzeniach.
2. Na iPhone’ie naciśnij niebieski przycisk ‘M’, aby wyszukać swojego MacBooka.
3. Wybierz swojego MacBooka, gdy się pojawi, i wybierz ‘Odbijanie ekranu telefonu’.
ApowerMirror wyróżnia się bogatymi funkcjami, w tym nagrywaniem ekranu, zrzutami ekranu i możliwością kontrolowania iPhone’a z poziomu MacBooka.
Rozwiązywanie często występujących problemów
Nawet przy odpowiednim przygotowaniu możesz napotkać problemy podczas odbijania obrazu z iPhone’a na MacBooka. Oto niektóre powszechne problemy i jak je naprawić:
Problemy z połączeniem:
- Szybka naprawa:
- Upewnij się, że oba urządzenia są w tej samej sieci Wi-Fi.
- Uruchom ponownie oba urządzenia i spróbuj ponownie nawiązać połączenie.
Opóźnienia lub latencja:
- Szybka naprawa:
- Użyj kabla USB, jeśli jest dostępny, aby uzyskać bardziej stabilne połączenie.
- Upewnij się, że w tej samej sieci Wi-Fi nie odbywa się żadne intensywne korzystanie z sieci.
Zawieszanie się aplikacji:
- Szybka naprawa:
- Zaktualizuj do najnowszej wersji aplikacji firmy trzeciej.
- Sprawdź, czy nie ma dostępnych aktualizacji oprogramowania na swoich urządzeniach i zainstaluj je.
Rozwiązanie tych powszechnych problemów pomoże utrzymać bezproblemowe odbijanie obrazu, ułatwiając cieszenie się treściami bez przerw.
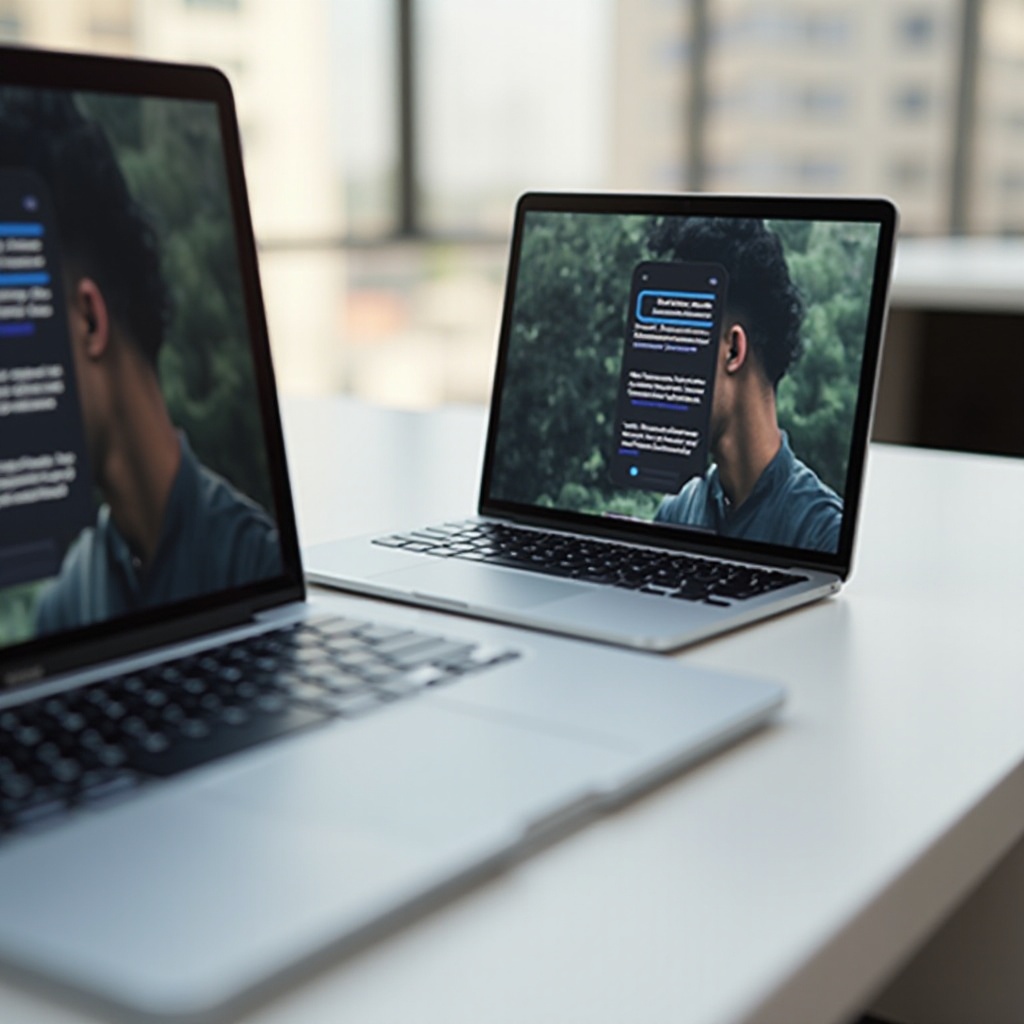
Podsumowanie
Odbijanie obrazu z iPhone’a na MacBooku bez korzystania z iCloud jest proste przy odpowiednich narzędziach i przygotowaniu. Niezależnie od tego, czy wolisz korzystać z QuickTime Player ze względu na jego prostotę, czy z aplikacji firm trzecich dla dodatkowych funkcji, masz opcje dostosowane do twoich potrzeb. Przygotuj swoje urządzenia, postępuj dokładnie według kroków i ciesz się bezproblemowym odbijaniem obrazu.
Najczęściej Zadawane Pytania
Czy mogę używać AirPlay do klonowania obrazu z iPhone’a na MacBooka bez iCloud?
Tak, możesz używać AirPlay do klonowania obrazu z iPhone’a na MacBooka za pomocą aplikacji firm trzecich, takich jak Reflector lub AirServer. Te aplikacje wykorzystują możliwości AirPlay do nawiązania połączenia bez potrzeby używania iCloud.
Jakie są ograniczenia używania QuickTime Player do klonowania ekranu?
QuickTime Player wymaga fizycznego połączenia przez USB i nie obsługuje bezprzewodowego klonowania. Dodatkowo, brakuje mu niektórych zaawansowanych funkcji oferowanych przez aplikacje firm trzecich, takich jak nagrywanie w różnych formatach lub kontrolowanie iPhone’a z poziomu MacBooka.
Czy istnieją darmowe aplikacje firm trzecich dostępne do klonowania obrazu z iPhone’a na MacBooka?
Podczas gdy większość aplikacji premium oferuje najlepsze funkcje i stabilność, dostępne są również darmowe aplikacje, takie jak ApowerMirror. Należy jednak pamiętać, że darmowe aplikacje mogą mieć ograniczenia, takie jak znaki wodne, reklamy lub ograniczoną funkcjonalność.